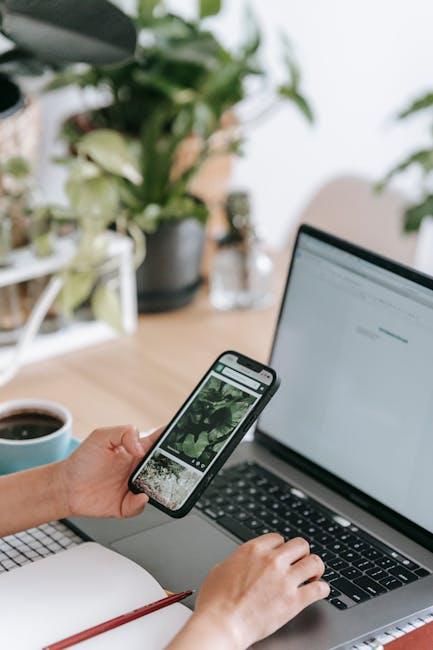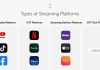In today’s digitally connected world, streaming content on smart TVs has become a staple of home entertainment. However, nothing can disrupt a cozy movie night or an intense gaming session more than the frustration of Wi-Fi interference. This common issue can lead to buffering, reduced video quality, and even complete disconnection, leaving viewers searching for solutions. Understanding the causes of Wi-Fi interference and learning how to effectively address them is essential for a seamless streaming experience. In this article, we will explore practical strategies to diagnose and resolve Wi-Fi interference issues, ensuring that your smart TV delivers smooth and uninterrupted streaming. Whether you’re a tech novice or a seasoned gadget enthusiast, these actionable insights will help you optimize your home network for the best possible performance.
Understanding Wi-Fi Interference and Its Impact on Streaming
Wi-Fi interference can significantly disrupt your streaming experience, leading to frustrating buffering and degraded video quality on your smart TV. This interference often arises from various sources, which include both household items and external factors. Common culprits include:
- Microwave ovens – Operating on a frequency similar to Wi-Fi, they can cause noticeable disruptions.
- Bluetooth devices – These devices share the 2.4 GHz frequency band, potentially causing signal interference.
- Neighboring networks – Overlapping channels from nearby Wi-Fi networks can create interference.
- Physical obstructions – Walls, floors, and furniture can impede Wi-Fi signals, weakening the connection.
To mitigate these issues, consider the following strategies:
- Change your Wi-Fi channel – Utilize a less crowded channel to minimize overlap with nearby networks.
- Position your router strategically – Place it centrally and away from physical obstructions to enhance signal strength.
- Use a dual-band router – Switching to the 5 GHz band can reduce interference, as it’s less congested than 2.4 GHz.
- Limit electronic interference – Keep the router away from microwaves and Bluetooth devices.
By understanding and addressing these interference sources, you can significantly enhance your streaming experience, ensuring smoother and more reliable performance on your smart TV.

Optimizing Router Placement for Enhanced Signal Strength
To ensure your smart TV receives the best possible Wi-Fi signal, it’s crucial to consider the strategic placement of your router. Positioning your router in a central location within your home can significantly reduce interference and enhance signal strength. Avoid placing the router near thick walls or metal objects, as these can obstruct the Wi-Fi signals. Elevate your router on a shelf or mount it on the wall to minimize obstructions and maximize coverage.
Additionally, consider these tips for optimal router placement:
- Avoid electronic interference: Keep the router away from other electronics like microwaves and cordless phones.
- Check antenna direction: If your router has antennas, position them vertically to cover a wide horizontal area.
- Utilize dual-band routers: If available, switch to a 5GHz band for streaming, which offers faster speeds and less interference.
- Use a Wi-Fi analyzer: Tools like Wi-Fi analyzers can help identify the least congested channels, allowing you to adjust your router settings accordingly.
Selecting the Right Wi-Fi Channel to Minimize Overlap
When dealing with Wi-Fi interference, one effective strategy is to ensure your network is operating on a less crowded channel. Wi-Fi routers typically broadcast on the 2.4 GHz or 5 GHz bands, each with multiple channels. Selecting the optimal channel can significantly reduce interference from neighboring networks and devices. For the 2.4 GHz band, channels 1, 6, and 11 are generally recommended, as they do not overlap with each other. On the 5 GHz band, there are more channels available, offering greater flexibility to find a less congested option.
- Use a Wi-Fi analyzer tool to identify the channels with the least interference in your area.
- Access your router’s settings, usually through a web interface, and navigate to the wireless settings section.
- Select a channel that is not being heavily used by nearby networks.
- Test your connection after changing the channel to ensure improved performance.
By making these adjustments, you can enjoy a more stable and reliable connection, allowing for smoother streaming experiences on your smart TV. Additionally, regularly monitoring your network’s performance can help you stay ahead of any potential interference issues.
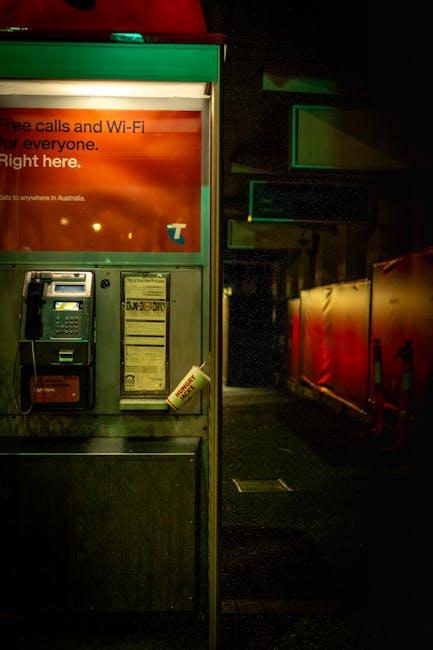
Utilizing Wired Connections and Wi-Fi Extenders for Reliable Streaming
When it comes to achieving seamless streaming on your smart TV, a stable connection is key. One effective method is to switch from a wireless setup to a wired connection. Ethernet cables provide a direct link to your router, ensuring consistent data flow without the interruptions that Wi-Fi can sometimes encounter. This setup minimizes interference from other devices and network congestion, offering a more reliable and faster streaming experience.
If a wired connection is not feasible, consider enhancing your existing Wi-Fi setup with Wi-Fi extenders. These devices amplify your router’s signal, bridging the gap between weak spots and your streaming device. When setting up a Wi-Fi extender, make sure to:
- Position the extender halfway between your router and the smart TV for optimal coverage.
- Avoid placing it near electronic devices that may cause interference, such as microwaves or cordless phones.
- Regularly update the extender’s firmware to ensure it operates with the latest enhancements and security patches.
By either hardwiring your connection or strategically using extenders, you can mitigate interference issues, leading to a smoother and more enjoyable streaming experience.